Multiple Screens#
It’s possible to browse a lot of content simultaneously in PISE, and so it can be critical to be able to make effective use of all your available screen space. If you have a setup with multiple computer monitors, this tutorial shows you how to make use of them all, and you can even have a panel on one screen navigating content displayed on another screen.
Getting started#
Start by opening PISE. You can run PISE locally, on your own computer, by following Basic Operation of the Proofscape ISE, or you can choose to work online, by simply navigating your web browser to: https://pise.proofscape.org. Either way, you should wind up in your web browser, with PISE loaded in a single browser tab. The browser tab title should look like this:

(with possible minor differences depending on your web browser).
Next, we want to open a new browser window (not a new browser tab). For example, in both Firefox and Chrome, this can be done by going to the “File” menu, and selecting “New Window”.
When you have a second browser window, navigate it to the same location from which you
loaded PISE in the first window. (I.e. either the localhost URL you used if you’re
running PISE locally, or https://pise.proofscape.org if you’re running it remotely.)
After the second copy of PISE loads, you should find that the tab titles for the two copies have each adopted a number, like this:

The two windows are aware of each other, and they have adopted numbers in order to make it possible to move content between windows.
Opening some content#
Go back to the first PISE window – the one whose browser title is now “Proofscape ISE (1)” – go to the textbox below “Library” in the sidebar, enter
gh.pfsc_example.auth_tut@v0.1.5
and hit Return or click the “+” button.
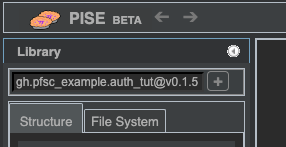
The gh.pfsc_example.auth_tut@v0.1.5 repo should load.
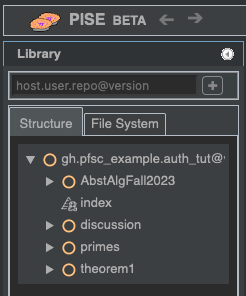
Expand the primes module, and double-click
the Guide annotation, to open it in a notes panel.
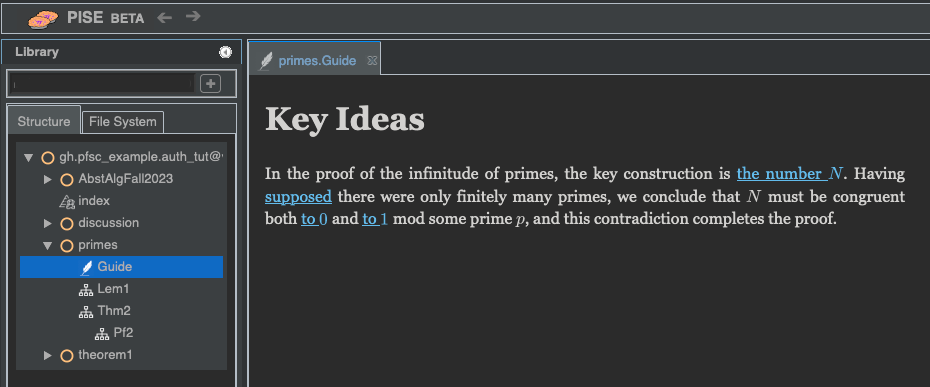
Next, double-click the Pf2 deduction to open it as well, in a chart panel.
Then right-click the tab at the top of the chart panel, and select “Split and Move Right”.
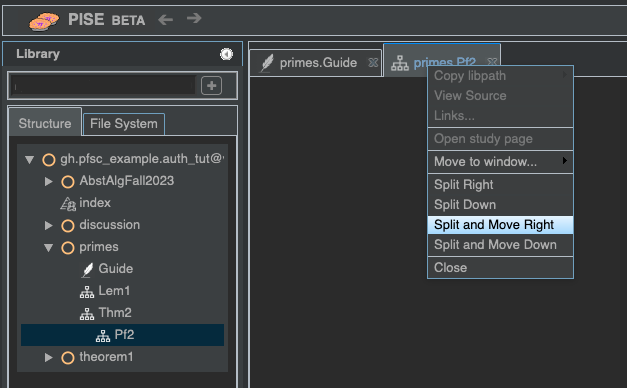
Your workspace should now look like this:
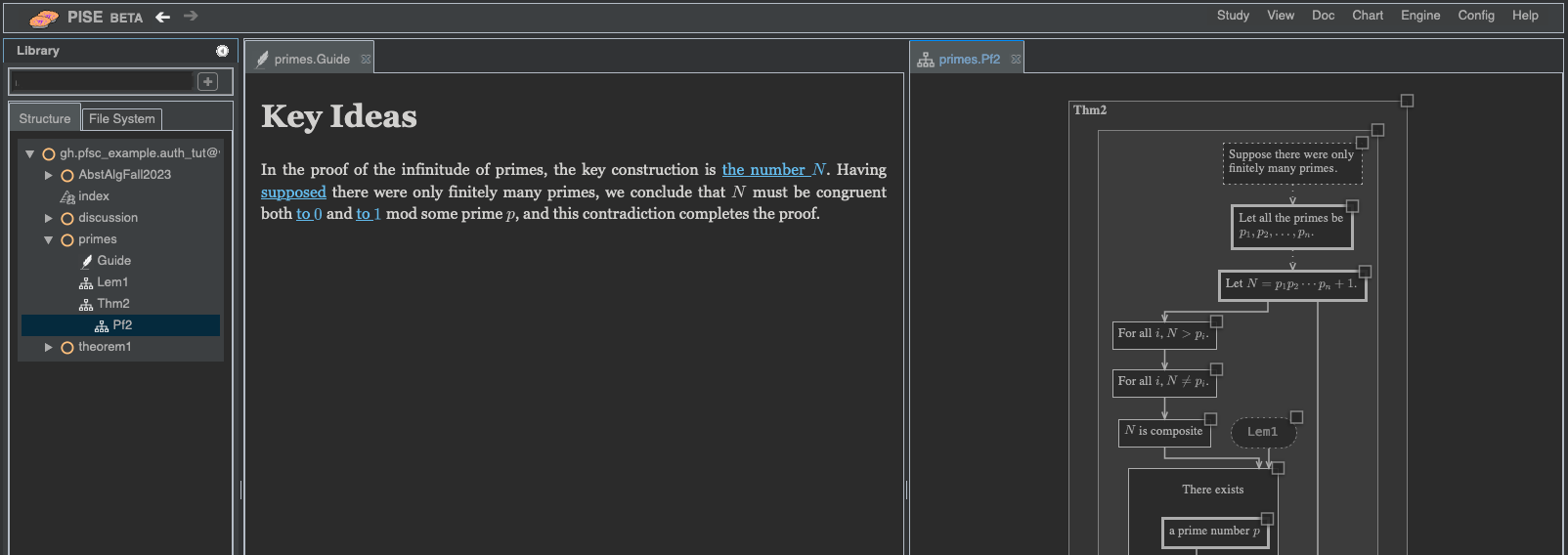
Finally, click the first doc widget in the notes panel, whose text reads, “the number \(N\)”. After you click, the PDF that these notes are talking about should open on the right-hand side of your workspace, covering the chart panel.
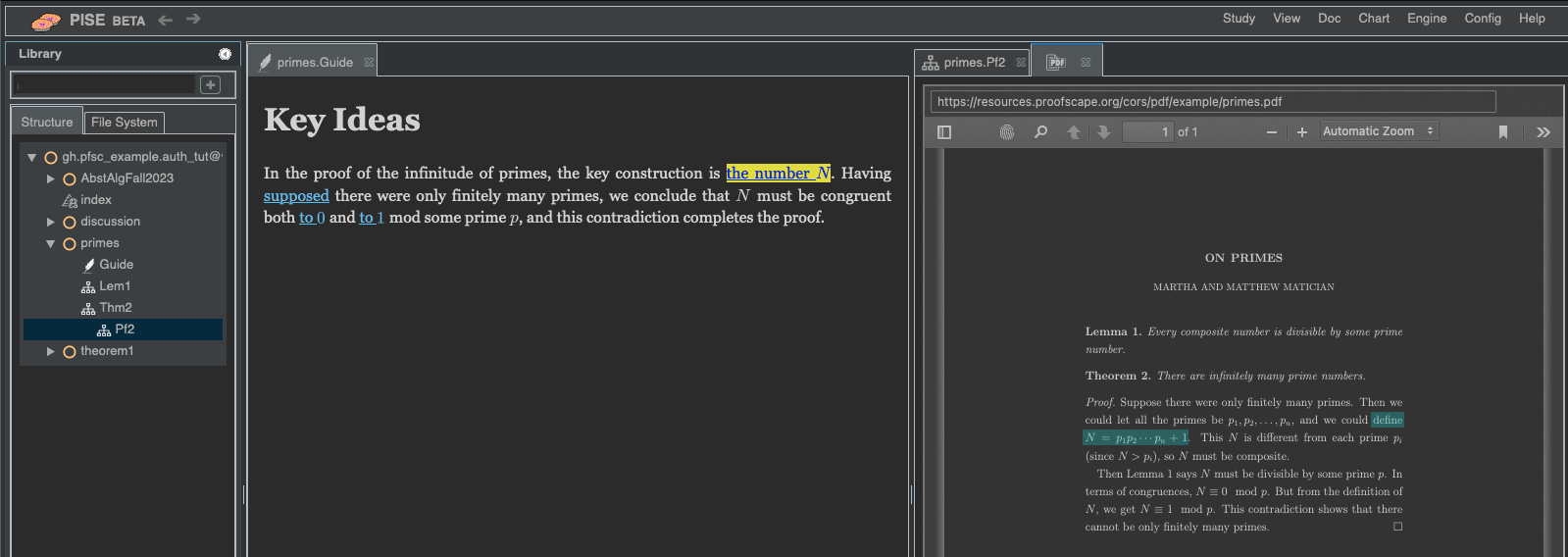
Using the second window#
You now have three panel types open in PISE – notes, chart, and doc – and they are linked to each other, meaning that clicking the interactive elements in one panel has an effect in another panel. (See Linking.)
Your workspace is split into left and right halves, and it can be further subdivided, either horizontally or vertically, which is one way to make all three panels simultaneously visible.
But right now our purpose is to look at a different way of utilizing space; namely, to move one of these panels to our second window. And if you have two screens, you can put the second window on the second screen, and see them both at the same time.
Go ahead now and right-click the tab for the doc panel, go to “Move to window…”, and select “2”.
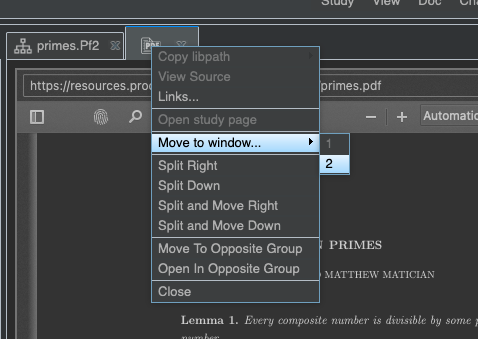
You should see the doc panel move from the first window to the second window. However, it is still linked to the two panels in the first window. To see this, try clicking any of the interactive elements in any of the three panels: doc widgets in the notes panel, nodes in the chart panel, or highlights (which appear when you hover over them) in the doc panel in the second window.
Summary#
That’s about all there is to utilizing multiple windows, and thereby multiple screens. Together with the content linking techniques demonstrated in the Linking tutorial, this gives you powerful ways to browse linked content of multiple types simultaneously.